昇降デスク+LGのワイド49インチモニタ買ったった
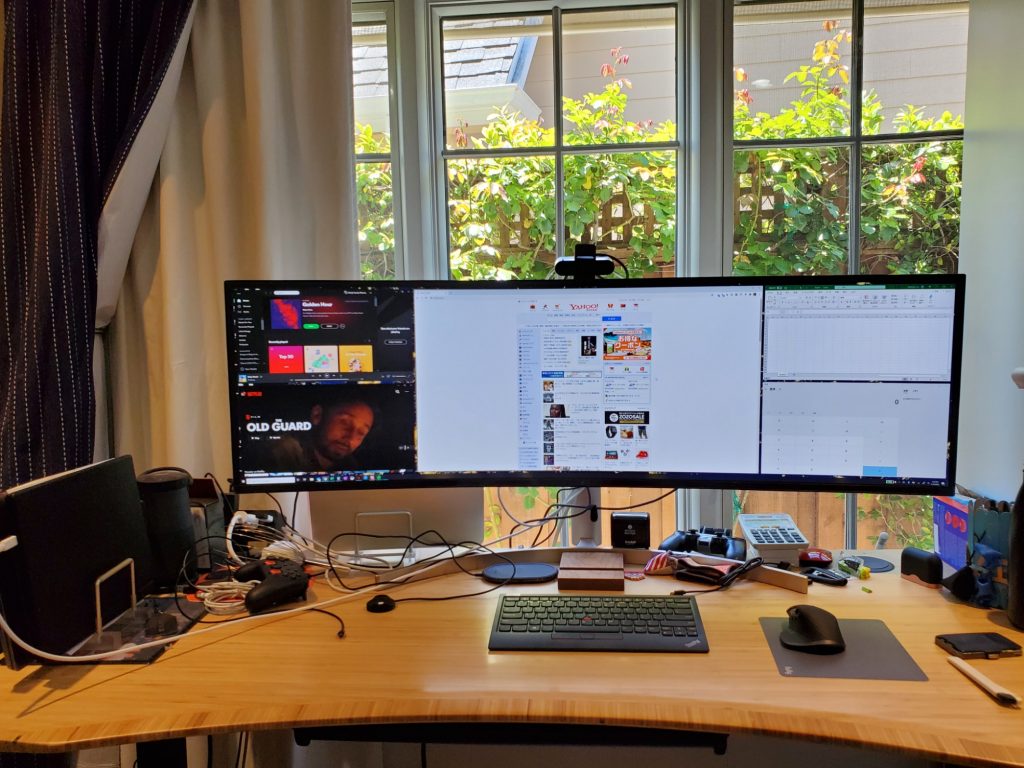
さて、このShelter in Placeという怒涛の時期を乗り越えるため、自宅作業スペースを相当投資したぜ!いかんせん毎日朝から晩まで自分の書斎で働いているわけで、やっぱりここが快適にならないといかんよね。
というわけで今回は主に3つを取り上げる!
昇降デスク Fully社 Javris Bamboo Standing Desk
もともと使っていたデスクはIkeaで買った$100もしなかったもので、それはそれで大きな不満はなかったものの、いざSIPになって長時間働くとなるとやはり立っての作業もしたくなる、ということで色々と調べた結果、このJavrisにしました。
昇降デスク自体は各社からいろんなものが出ているんだけど、値段、モーター数、USBポート数、オプションの有無、など色々と総合的にみてJavrisにした。結果的には大満足!

組み立ては一人でやるには30分ほどかかったものの、一度セットしてしまえば非常に快適。そこまで滅多に昇降機能を使わないものの、いざというときに使えるのは精神衛生上よろしい。
今回は竹のテーブルトップを選んだんだけど、それがスベスベして気持ち良い。竹の色も明るすぎず、暗すぎずでとても良い買い物したわ。まあそりゃ安くはない買い物だったけどw。

しいて言うなら、ほとんどの昇降デスクに言えることだけど、引き出しがほとんどないのよね。今回はオプションで一つつけたけど、すごい浅い。。キャビネットと併用するのが正解なんだろうけど、それはそれでまた場所をとりそうだからなあ。今のところはキャビネットは無しで運用しようかと。
https://www.fully.com/standing-desks/jarvis-adjustable-height-desk-bamboo.html
49インチワイドモニタ LG 49WL95C-W
机をでかくすると決めてからは同時に狙っていたモニタの大型化もいっちゃいましたよ。モデルは49WL95C-Wというやつです。
49インチのワイド・曲面ディスプレイ。大きさとしては、27インチのモニタを横に並べたと同じピクセル数のなんと5,120 x 1,440という変態的な広さ。
実は高さのピクセル数でいうと、普通の4:3ぐらいのモニタのほうが大きいこともあるんだけど、個人的には横にたくさんあったほうが使いやすいしょ!ということでポチったわけよ。
お値段は10万円以上したけど、これもよい買い物だった!
まず、なにがよいかというと、USBC対応しているので、モニタ本体にマウスやキーボードをつなげておくと、USBC1本で映像・周辺機器が使いまわせるのである!
これは超便利。なので、仕事のときは会社のThinkpad、プライベートの時は私物のThinkpadにケーブル一本差し替えるだけで、映像出力から周辺機器(キーボード、マウス、Webカメラ)がまとめて切り替えれる。もちろんたまに不安定なときもあるけど、80%の確率で問題なく動く。
しいて言うなら、会社のThinkpadの最新のグラフィックドライバを使うと5120×1440の出力ができなくなるんだけど、それはドライバをロールバックして古いバージョンにすればだましだましで使える。あと、こういうモニタを買う際は、自分の使っているグラフィックボードがその出力ピクセル数に対応しているかはきちんと確認しないと、せっかく買ったのに使えないリスクがあって危ないから良い子は気を付けよう。
ちなみにLGが出している専用アプリケーションがあって、そいつを使えば、USBCとHDMIのそれぞれの入力からを同時出力かつ周辺機器もシームレスに使えるという機能もある。これは現状は使っていないけど、もしかしたらMac買おうかと思っているからそれで遊ぶのもありかなあ、と思っていたりする。つまりMacとPCの画面を横並び(もしくは縦並び)にして1つのマウスとキーボードで操作しつつ、さらにはドラッグアンドドロップまでできるのだ。まあ、これはせっかくの大画面が縮小されることになるので今のところは妄想にとどめておく。
ちなみにこのモニタはHDR対応とうたっているけど、なんか怪しい。色合いはまあ標準的なかな。いずせれにせよ、反応速度からもゲーマー向けのモニタではないようなので、ゲーマーな方は違うモニタにしましょう。普通にオフィス用途に使っている分にはなんら問題ない、素晴らしいモニタでっせ!
ちなみにWindows10で便利な機能としてあるのがWindows Snapという機能。これは何かというと、画面の右端とかにもっていくと自動で右半分に画面を最大化してくれる機能。つまりいちいちウィンドウの大きさを自分自身で調整しなくても、画面の50%にパシッと調整してくれる機能なのね。この機能のおかげで正直Windows10が好きすぎて、Macに戻るつもりがないのともいえるのだけど、問題は49インチの場合に2分割の50%だとちょっとデカすぎて意味ないこと。
ちょっと困ったなあ、と思っていたけどさすがマイクロソフト!そこはすでに解決するアプリがありました。Power Toysというマイクロソフトが作っているアプリで、こいつを入れたらユーザが任意の分割をつくれます。
なのでrakeemは真ん中をメインに、左右は上下分割の合計5分割にして使っています。使い方はデフォルトだとウィンドウをドラッグ中にShiftキーを押せばグリッドを表示してくれる。ノートパソコンユーザの人も、使っているアプリによってはこれあると絶対便利!
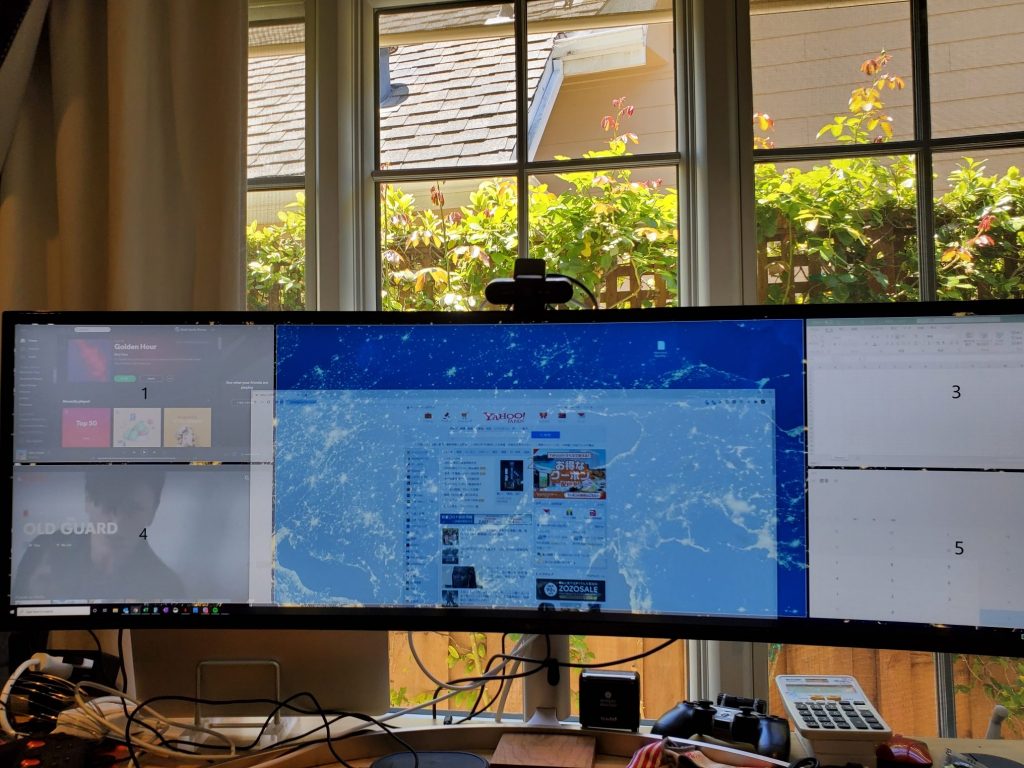
Power Toysはここからインストーラがダウンロードできるので是非お試しあれ。ちなみにSnap機能はたったの一部で、他にもいろいろと便利そうな機能もありまっせ!
https://github.com/microsoft/PowerToys/releases
Bose SoundLink Revolve+
最後に、2年前ぐらいに買ったんだけどブログで書いていなかったことに気づいたので触れておこうかと。Bose Soundlink Revolve+というBluetoothスピーカー。

バッテリ駆動するので、外でのピクニックや、防水もあるのでプールサイドでも使えるBluetoothスピーカー。筒形なので360度に音が広がるみたいだけど、今は机の上に置いているのであまりその恩恵は受けていないw。
上記で書いて49インチのモニタは一応スピーカーはついているのだけど、やはり子供だまし。なのでPC側でBluetooth経由でこいつをつなぐと、めっちゃ調子良いですわ。全然違う。
特にZoomの会議においても、声が聞きやすくなるのでめっちゃ重宝している。マイクはWebカメラのもののほうが安定して良い音を拾うようなので、そっちを使っているけれどもね。
ゲームとかで使うと遅延が発生しそうなので、その場合はアナログでステレオミニプラグに切り替えればいいんだろうけど、そこはまだ面倒で試していない。まあどこかでためしてみよう。実際にパソコンを切り替えるときはBluetoothがそこまで自動でうまく切り替わらないところがちょっと不満なところなので。
というわけで、SIP時代に向けた、出力系のガジェット・デバイスを一気にアップグレードしたrakeemでした。もう冬のボーナスは全部突っ込んだぐらいの気持ちです。とはいえ、どこにも行けないし、そんな無駄遣いもしてないので、これぐらいは許してもらえるかな、と。
ちなみにもともとあったIkeaの机と、HPの32インチのモニタは無事に子供用の勉強机・モニタとして第二の人生を全うしています。なのでその意味で今回は一切無駄なし!
他にもキーボード、マウス、Webカメラなども買ったので、それはまたおいおい書きますわ。
ほな皆さんもマスクして健康第一に!

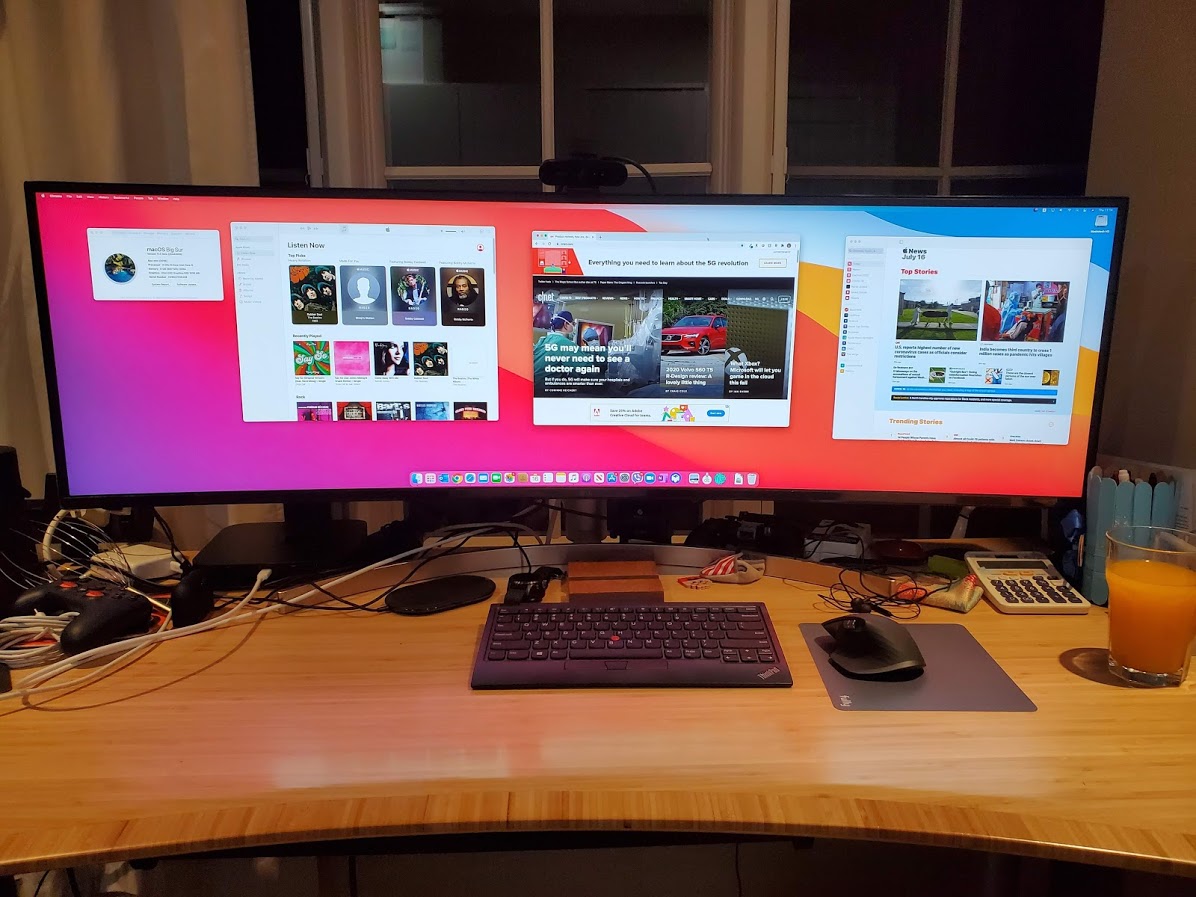




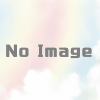
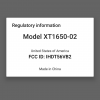
ディスカッション
コメント一覧
まだ、コメントがありません